Opcje produktów - dodaj wybór na karcie produktu.
Moduł opcji produktów umożliwia dodanie wyboru opcji w ramach jednego produktu. Dzięki temu możemy dodać warianty produktu na przykład kolorystyczne. Każdy wariant może zmienić cenę, wagę czy zdjęcie produktu. Opcje produktów można dodawać poprzez zdefiniowane wcześniej szablony, bezpośrednio do produktu lub poprzez moduł import/eksport produktów.
Spis treści
- Szablony opcji produktów
- Opcje produktów
- Dodanie opcji do produktu
- Dodanie filtra do opcji produktu
- Dodanie wartości opcji do produktu
- Dodanie podopcji do produktu
- Dodanie wartości podopcji do produktu
- Ustawienie domyślnej wartośći opcji
- Zmiana kolejności wartości opcji
- Zmiana zagnieżdżenia opcji
- Magazyn opcji w przypadku opcji równoległych
- Wygląd produktu z opcjami
- Dodawanie filtrów opcji
- Ukrycie opcji lub wartości
- Konfiguracja opcji produktów
- Prezentacja opcji produktów
W panelu administracyjnym wybierz Aplikacje → Produkty
Szablony opcji produktów
Dodanie szablonu opcji produktu
Wybierz Szablony opcji

- Naciśnij przycisk Dodaj,

- Wpisz Nazwę szablonu opcji,
- Naciśnij przycisk Zapisz,

- Naciśnij przycisk Zapisz.
Edycja szablonu opcji produktu
Dodanie opcji do szablonu
- Kliknij prawym przyciskiem myszy na Nazwę szablonu opcji,

- Wybierz Dodaj,

- Wpisz Nazwę opcji,
Wprowadź nazwę opcji (np. Kolor, Rozmiar).
- Naciśnij przycisk Zapisz.
Dodanie filtra do opcji szablonu
- Zaznacz Opcję,

- Wybierz Rodzaj filtra,
Filtry opcji muszą być uprzednio wprowadzone.
- Naciśnij przycisk Zapisz.
Zobacz jak dodać filtry opcji.
Dodanie wartości opcji do szablonu
- Kliknij prawym przyciskiem myszy na Nazwę opcji,

- Wybierz Dodaj,
- Wpisz Wartość,

Wprowadź wartość opcji (np. zielony, XL).
- Wpisz Modyfikator ceny netto,
+/- kwota (np. -10.25)- zwiększa lub zmniejsza cenę netto o podaną kwotę,+/- ilość % (np. +50%)- zwiększa lub zmniejsza cenę netto o podaną ilość procent,kwota (np. 30.99)- ustala podaną kwotę niezależnie od ceny produktu,
- Wpisz Modyfikator wagi,
+/- waga (np. -10.25)- zwiększa lub zmniejsza wagę o podaną wartość,+/- waga % (np. +50%)- zwiększa lub zmniejsza wagę o podaną ilość procent,waga (np. 30.99)- ustala podaną wagę niezależnie od wagi produktu,
- Wpisz Kolor (kod HEX np.
#ffa500[pomarańczowy]) lub załaduj Zdjęcie,Opcja dostępna dla filtra Kolor.
- Naciśnij przycisk Zapisz.
Dodanie podopcji do szablonu
- Kliknij prawym przyciskiem myszy na Wartość,

- Wybierz Dodaj,

- Wpisz Nazwę opcji,
Wprowadź nazwę opcji (np. Kolor, Rozmiar).
- Wybierz Rodzaj filtra,
- Naciśnij przycisk Zapisz.
Dodanie wartości podopcji do szablonu
- Kliknij prawym przyciskiem myszy na Nazwę opcji,

- Wybierz Dodaj,

- Wpisz Wartość,
Wprowadź wartość opcji (np. zielony, XL).
- Wpisz Modyfikator ceny netto,
- Wpisz Modyfikator wagi,
- Wpisz Kolor (kod HEX np.
#ffa500[pomarańczowy]) lub załaduj Zdjęcie,Opcja dostępna dla filtra Kolor.
- Naciśnij przycisk Zapisz.
Ustawienie domyślnej wartośći opcji w szablonie
- Zaznacz Nazwę opcji,

- Wybierz Domyślną wartość,
Wartości opcji muszą być uprzednio wprowadzone.
- Naciśnij przycisk Zapisz.
Zmiana kolejności wartości opcji w szablonie
- Naciśnij i przytrzymaj przycisk myszy na wartość opcji,

- Zmień położenie wartość opcji,
- Puść przycisk myszy.

Zmiana zagnieżdżenia opcji w szablonie
- Naciśnij i przytrzymaj przycisk myszy na opcji,

- Zmień położenie opcji,
- Puść przycisk myszy.

Wstawienie szablonu opcji do produktu
- Edytuj produkt,
- Wybierz Opcje produktu,
- Kliknij prawym przyciskiem myszy na Nazwę produktu,
- Wybierz Dodaj szablon

- Wybierz Szablon, lub kliknij Dodaj nowy szablon

- Edytuj opcje i ich wartości.


Opcje mogą być zaprezentowane także w postaci kafelków. Wyświetlanie opcji zmienisz w prezentacji opcji.
Opcje produktów
- Edytuj produkt,
- Wybierz Opcje produktu.
Dodanie opcji do produktu
- Kliknij prawym przyciskiem myszy na Nazwę produktu,

- Wybierz Dodaj,

- Zaznacz Aktywna,
- Wpisz Nazwę opcji,
Wprowadź nazwę opcji (np. Kolor, Rozmiar).
- Naciśnij przycisk Zapisz.
Dodanie filtra do opcji produktu
- Zaznacz Opcję,

- Wybierz Rodzaj filtra,
Filtry opcji muszą być uprzednio wprowadzone.
- Naciśnij przycisk Zapisz.
Zobacz jak dodać filtry opcji.
Dodanie wartości opcji do produktu
- Kliknij prawym przyciskiem myszy na Nazwę opcji,

- Wybierz Dodaj,

- Zaznacz Aktywna,
- Wpisz Wartość,
Wprowadź wartość opcji (np. zielony, XL).
- Wpisz Modyfikator ceny,
+/- kwota (np. -10.25)- zwiększa lub zmniejsza cenę o podaną kwotę,+/- ilość % (np. +50%)- zwiększa lub zmniejsza cenę o podaną ilość procent,kwota (np. 30.99)- ustala podaną kwotę niezależnie od ceny produktu,
- Wpisz Modyfikator wagi,
+/- waga (np. -10.25)- zwiększa lub zmniejsza wagę o podaną wartość,+/- waga % (np. +50%)- zwiększa lub zmniejsza wagę o podaną ilość procent,waga (np. 30.99)- ustala podaną wagę niezależnie od wagi produktu,
- Wpisz Stan magazynowy,
- Wpisz Kolor (kod HEX np.
#ffa500[pomarańczowy]) lub załaduj Zdjęcie,Opcja dostępna dla filtra Kolor.
- Naciśnij przycisk Zapisz.
Dodanie podopcji do produktu
- Kliknij prawym przyciskiem myszy na Wartość,

- Wybierz Dodaj,

- Zaznacz Aktywna,
- Wpisz Nazwę opcji,
Wprowadź nazwę opcji (np. Kolor, Rozmiar).
- Wybierz Rodzaj filtra,
- Naciśnij przycisk Zapisz.
Dodanie wartości podopcji do produktu
- Kliknij prawym przyciskiem myszy na Nazwę opcji,

- Wybierz Dodaj,

- Zaznacz Aktywna,
- Wpisz Wartość,
Wprowadź wartość opcji (np. zielony, XL).
- Wpisz Modyfikator ceny,
- Wpisz Modyfikator wagi,
- Wpisz Stan magazynowy,
- Wpisz Kolor (kod HEX np.
#ffa500[pomarańczowy]) lub załaduj Zdjęcie,Opcja dostępna dla filtra Kolor.
- Naciśnij przycisk Zapisz.
Ustawienie domyślnej wartośći opcji
- Zaznacz Nazwę opcji,

- Wybierz Domyślną wartość,
Wartości opcji muszą być uprzednio wprowadzone.
- Naciśnij przycisk Zapisz.
Zmiana kolejności wartości opcji
- Naciśnij i przytrzymaj przycisk myszy na wartość opcji,

- Zmień położenie wartość opcji,
- Puść przycisk myszy.

Zmiana zagnieżdżenia opcji
- Naciśnij i przytrzymaj przycisk myszy na opcji,

- Zmień położenie opcji,
- Puść przycisk myszy.

Magazyn opcji w przypadku opcji równoległych
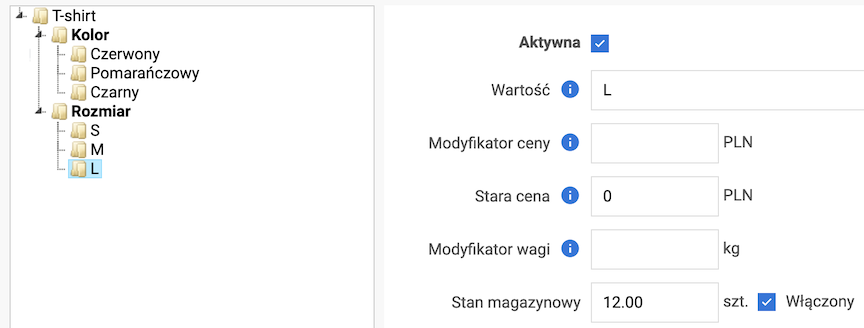
W przypadku gdy dwie lub więcej opcji jest na tym samym poziome (są równoległe), znaczenie ma magazyn wartości ostatniej opcji w drzewie
Na przykładzie powyżej: opcje Kolor i Rozmiar są na tym samym poziomie (zamiast Rozmiar jako podopcja Kolor). Sprawia to, że klient, wybierając wartości Czerwony i L będzie mógł dodać do koszyka tylko 12 sztuk, czyli tyle ile wynosi magazyn rozmiaru L.
Aby magazyn danej wartości nie był brany pod uwagę, należy odzaznaczyć pole Włączony obok jej stanu magazynowego.
Wygląd produktu z opcjami

Opcje mogą być zaprezentowane także w postaci kafelków. Wyświetlanie opcji zmienisz w prezentacji opcji.
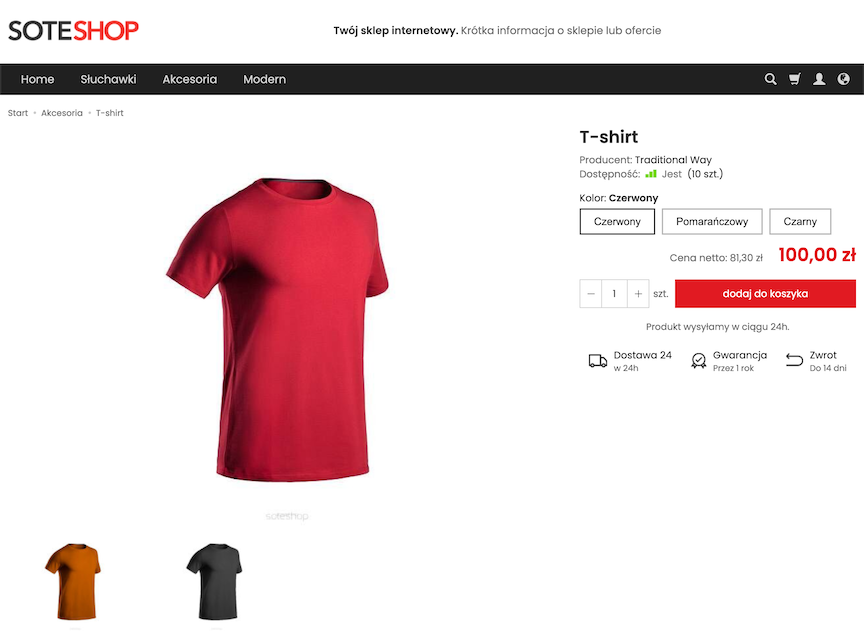
Opcje z filtrem koloru prezentują kolor danej opcji:
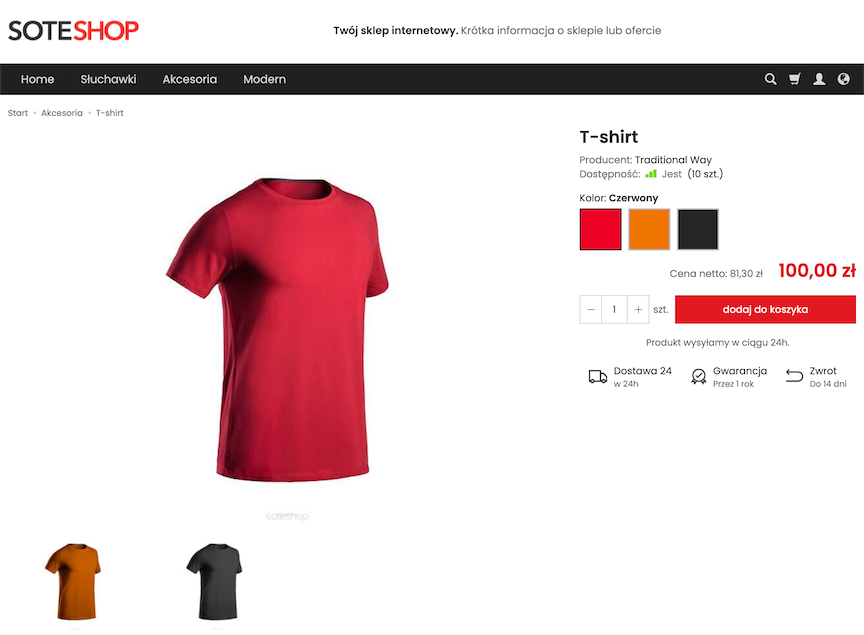
Dodawanie filtrów opcji
- Wybierz Filtry opcji,

- Naciśnij przycisk Dodaj,

- Wpisz Nazwę filtra,
- Wybierz Typ filtra:
- Zwykły filtr,
- Filtr koloru,
Ukrycie opcji lub wartości
- Przejdź do edycji opcji lub wartości opcji,
- Odznacz Aktywna,
Opcja/wartość nie będzie dostępna dla klientów.
- Nacisnij przycisk Zapisz.
Konfiguracja opcji produktów
W panelu administracyjnym przejdź do Aplikacje → Produkty → Konfiguracja

Wyłączenie domyślnie wybranej opcji
- Zaznacz Wyłącz domyślne wybieranie opcji na karcie produktu,
Opcja ta powoduje, że żadna z opcji produktu nie jest domyślnie wybrana na karcie produktu. Klient musi wybrać jakąkolwiek opcję, aby uaktywnił się przycisk dodania do koszyka.
- Naciśnij przycisk Zapisz.
Ukrywanie opcji z zerowym stanem magazynowym
- Zaznacz Ukrywaj opcje których stan magazynowy jest równy 0,
- Naciśnij przycisk Zapisz.
Ukrywanie zdjęć opcji ukrytych
- Zaznacz Ukrywaj zdjęcia z galerii produktu przypisane do ukrytych opcji,
Opcja ta powoduje ukrycie zdjęć przypisanych do opcji, które zostały wyłączone.
- Naciśnij przycisk Zapisz.
Sposób wyświetlania magazynu opcji na listach produktów
- Wybierz Wyświetl stan magazynowy jako
- Maksymalny
Wyświetlany jest najwyższy stan magazynowy ze wszystkich opcji produktu.
- Łączną sumę
Wyświetla łączny stan magazynowy wszystkich opcji produktu.
- Maksymalny
- Naciśnij przycisk Zapisz.
Konfiguracja wyświetlania opcji i ich filtrów
- Zaznacz Wyłącz zawężanie filtrów,
Opcja ta przyspieszy działanie sklepu.
- Zaznacz Wyświetlaj kolory na listach,
Wyświetla dostępne kolory produktu na liście pełnej.
- Zaznacz Wyświetlaj nazwy kolorów na karcie produktu,
- Wpisz Ogranicz liczbę kolorów do,
Ograniczenie dotyczy listy pełnej. 0 - bez ograniczeń.
- Naciśnij przycisk Zapisz.
Prezentacja opcji produktów
W panelu administracyjnym przejdź do Aplikacje → Produkty → Prezentacja
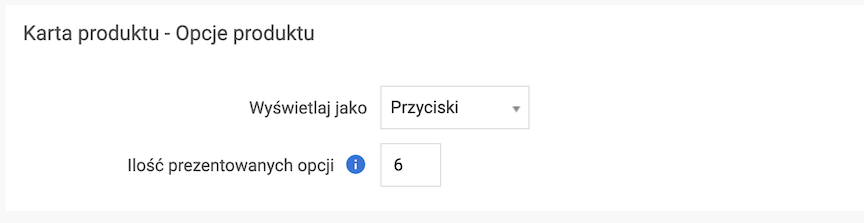
- Wybierz Wyświetlaj jako,
- Jeżeli wybrałeś Przyciski, wpisz Ilość prezentowanych opcji,
Ile wartości opcji ma wyświetlać się domyślnie. Resztę wartości można zobaczyć klikając przycisk rozwijania. Wartość 0 oznacza brak limitu.
- Naciśnij przycisk Zapisz.