Aktualizacja - bądź na bieżąco z nowościami w sklepie
Sklep internetowy SOTESHOP posiada łatwy w obsłudze system aktualizacji sklepu. Dowiedz się, jak w kilku krokach zaktualizować sklep do najnowszej wersji oraz jak zainstalować dodatki do sklepu z WebStore. Sprawdź historię aktualizacji, zmień ustawienia bazy danych, skorzystaj z trybu dla ekspertów.
Spis treści
- Pobieranie aktualizacji
- Instalacja aktualizacji
- Naprawa aktualizacji
- Przywracanie oryginalnych plików w procesie aktualizacji
- Narzędzia eksperta
- Instalacja płatnej aplikacji z WebStore
- Instalacja darmowej aplikacji z WebStore
SOTESHOP. Aktualizacja sklepu internetowego.
Zalecamy wykonywanie aktualizacji oprogramowania co najmniej 1 - 2 razy w miesiącu.
W panelu administracyjnym przejdź do Aktualizacja → Przejdź do aktualizacji

Pobieranie aktualizacji
Wybierz Pobierz

- Naciśnij przycisk Pobierz,
- Poczekaj aż aktualizacje zostaną pobrane,

- Naciśnij przycisk Instaluj pobrane aktualizacje.
Instalacja aktualizacji
Wybierz Instaluj

- Naciśnij przycisk Instaluj wszystkie,
- Poczekaj na skończenie weryfikacji,

- Poczekaj na skończenie aktualizacji,

- Przejdź na stronę główną panelu aktualizacji.

Podczas instalacji NIE ZAMYKAJ okna przeglądarki.
Podczas instalacji aktualizacji sklep jest wyłączony dla klientów. Wyświetlana jest informacja o przerwie technicznej.

Naprawa aktualizacji
W przypadku przerwania procesu instalacji aktualizacji z powodu np. przeciążenia serwera, zawieszenia się lub wyłączenia przeglądarki istnieje możliwość możliwość naprawy aktualizacji.
W tym celu należy zalogować się bezpośrednio do panelu aktualizacji http://www.shop.example.com/update.php i wykonać naprawę aktualizacji.

- Wybierz Naprawa aktualizacji,

- Poczekaj na skończenie naprawy aktualizacji,

- Przejdź na stronę główną panelu aktualizacji.

Przywracanie oryginalnych plików w procesie aktualizacji
Jeśli w sklepie znajdują się zmodyfikowane pliki, pojawi się informacja.

W celu wgrania aktualizacji należy przywrócić oryginalne pliki pakietowe.
Zobacz dokumentację przywracania oryginalnych plików SOTESHOP
Narzędzia eksperta
W panelu administracyjnym wybierz Narzędzia eksperta

Weryfikacja sklepu
Wybierz Weryfikacja systemu

Jeśli w sklepie znajdują się zmodyfikowane pliki, pojawi się informacja.

Przywróć oryginalne pliki pakietowe.
Zobacz dokumentację przywracania oryginalnych plików SOTESHOP
Tryb deweloperski
Wybierz Tryb deweloperski

Włączenie trybu deweloperskiego

- Wpisz Adres IP,
- Zaznacz Włącz tryb deweloperski,
- Naciśnij przycisk Zapisz.
Adres URL trybu deweloperskiego
Linki do stron w trybie developerskim dostępne są tylko dla wskazanego IP.
Sklep: http://www.shop.example.com/frontend_dev.php
Panel administracyjny: http://www.shop.example.com/backend_dev.php
Panel aktualizacji: http://www.shop.example.com/update_dev.php
Sprawdzenie konfiguracji serwera
Naciśnij przycisk PHPINFO

Historia aktualizacji
Wybierz Historia aktualizacji

Sprawdzić spis aktualizowanych modułów.
Konfiguracja bazy danych
Wybierz Konfiguracja MySQL

Upewnij się, że baza danych posiada kodowanie utf8_unicode_ci lub utf8mb3_unicode_ci.
- Wpisz Adres serwera bazy danych,
- Wpisz Nazwę bazy danych,
- Wpisz Nazwę użytkownika bazy danych,
- Wpisz Hasło,
Niedozwolone znaki w haśle:
@,#,/,\. - Naciśnij przycisk Zapisz.
Instalacja płatnej aplikacji z WebStore
- Wejdź na stronę WebStore https://www.sote.pl/category/webstore
- Wybierz płatną aplikację,

- Naciśnij przycisk Dodaj do koszyka,
- Złóż zamówienie na płatny dodatek,
- Potwierdź zamówienie i ureguluj płatność,
- Odbierz mail z Kodem aktywacji aplikacji i naciśnij link Pobierz aplikację,
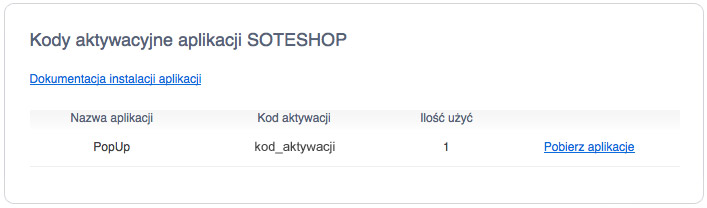
- Wybierz Dodaj w panelu aktualizacyjnym,
- Załącz Pakiet z aplikacją,

- Kliknij Załącz,
Pojawi się pole do wpisania kodu aktywacji.
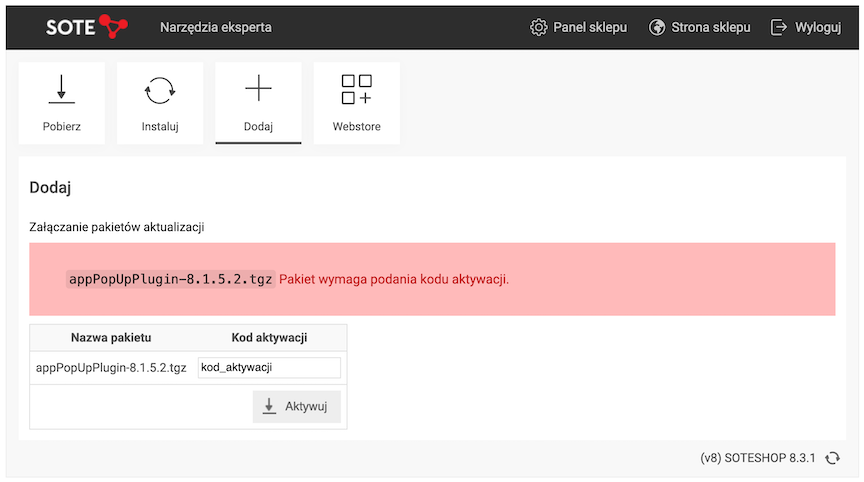
- Wpisz Kod aktywacji,
- Naciśnij przycisk Aktywuj,
- Poczekaj aż pojawi się informacja o pomyślnym aktywowaniu,

- Wybierz Instaluj,

- Zainstaluj dodatek.
Instalacja darmowej aplikacji z WebStore
- Wejdź na stronę WebStore https://www.sote.pl/category/webstore
- Wybierz darmową aplikację
- Naciśnij przycisk Pobierz aplikację i zapisz plik na dysku

- Wejdź do panelu aktualizacji → Dodaj i załącz pobrany plik,

- Nacisnij przycisk Załącz,
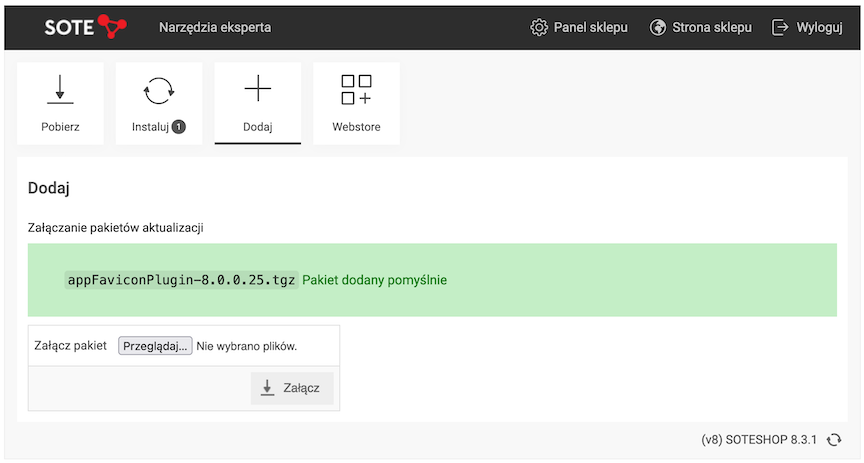
- Wybierz Instaluj,

- Zainstaluj dodatek.