ADS Tracker - raportowanie i śledzenie wejść.
ADS Tracker pozwala na śledzenie wejść z reklam i linków. Dowiedz się, jak zmierzyć skuteczność dowolnej reklamy z Google, Facebooka i innych platform. ADS Tracker wyświetla raporty wejść i sprzedaży wg platform i kampanii. Dodatkowo pokazuje dokładną ścieżkę odwiedzin klienta w zamówieniu.
Spis treści
- Co to jest ADS Tracker?
- Jak aktywować ADS Tracker
- Przykład konfiguracji reklamy w Google
- Dodanie linku do Facebooka
- Dodanie dowolnego linku np. dla bloga, YouTube, itp
- Dodanie platformy
- Raporty wejść
- Raporty platform
- Porównanie kampanii
- Konfiguracja
SOTESHOP. ADS tracker - śledzenie wejść na stronę i konwersji z reklam.
Jak aktywować ADS Tracker
- W Panelu Administracyjnym sklepu, przejdź do Konfiguracja → ADS Tracker → Konfiguracja,
- Zaznacz Aktywuj,
- Kliknij Zapisz.
Przykład konfiguracji reklamy w Google
W panelu administracyjnym wybierz Aplikacje → Ads Tracker
Dodanie kampanii
- Przejdź do zakładki Kampanie.
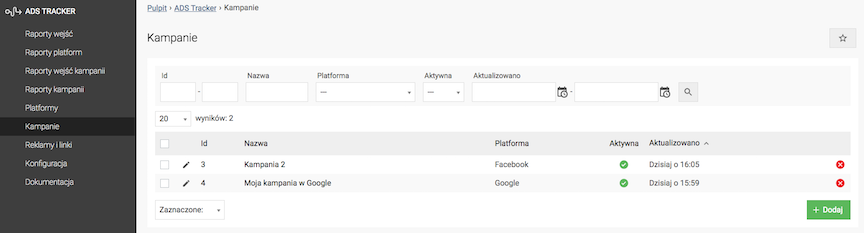
- Kliknij Dodaj.
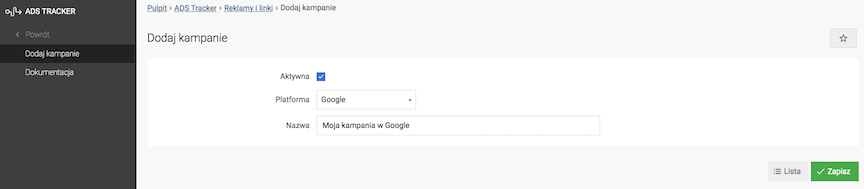
- Zaznacz Aktywna.
- W polu Platforma wybierz Google.
- Wpisz Nazwę.
Nazwa kampanii jest dowolna. Można wprowadzić taką samą nazwę jak w Google
- Kliknij Zapisz.
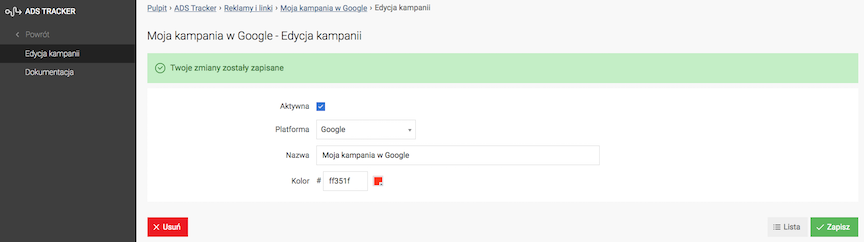
- Wybierz Kolor
Kolor pomaga rozróżnić kampanie na wykresach raportów kampanii
- Kliknij Zapisz.
Dodanie reklamy
- Przejdź do zakładki Reklamy i linki.
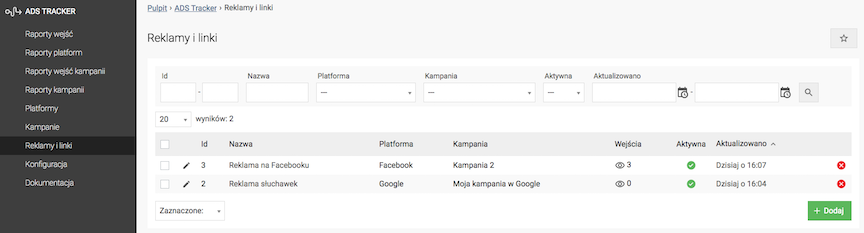
- Kliknij Dodaj.
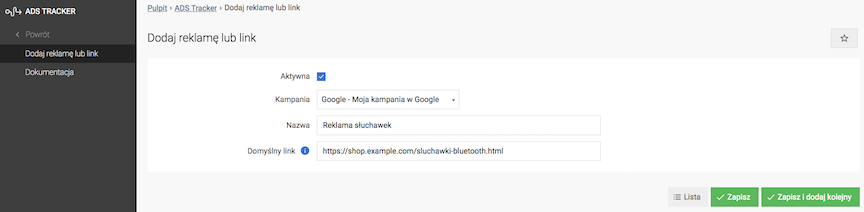
- Zaznacz Aktywna.
- W polu Kampania wybierz poprzednio utworzoną kampanię.
- Wpisz dowolną Nazwę
- Wklej Link docelowy, np. do reklamowanego produktu.
- Kliknij Zapisz.
Dodanie linku do Google
- Skopiuj parametr śledzenia wejść klikając Skopiuj parametr.
Jeżeli chcesz wstawić cały link do innej strony kliknij Skopiuj link.
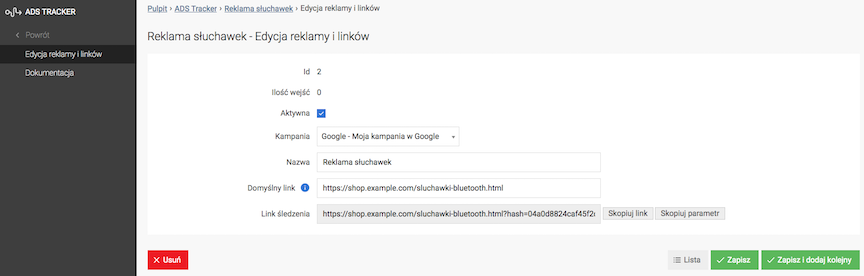
- Przejdź na platformę Google Ads.
- Dodając nową reklamę lub edytując istniejącą, przejdź do sekcji Ad URL options.
- W pole Final URL suffix wklej skopiowany parametr.
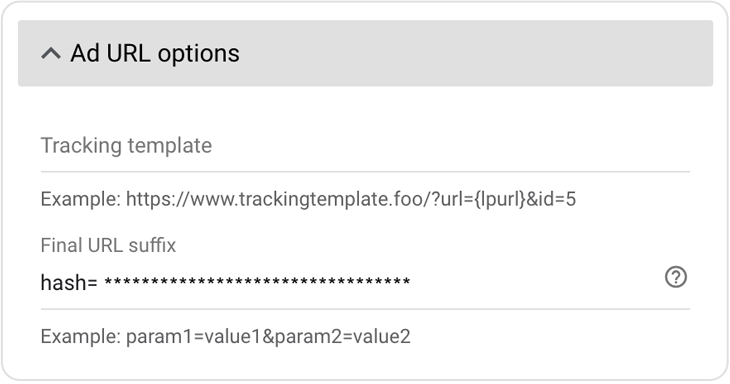
Dodanie linku do Facebooka
- Stwórz reklamę w kampanii Facebook analogicznie jak w kampanii Google.
- Skopiuj parametr śledzenia wejść klikając Skopiuj parametr.
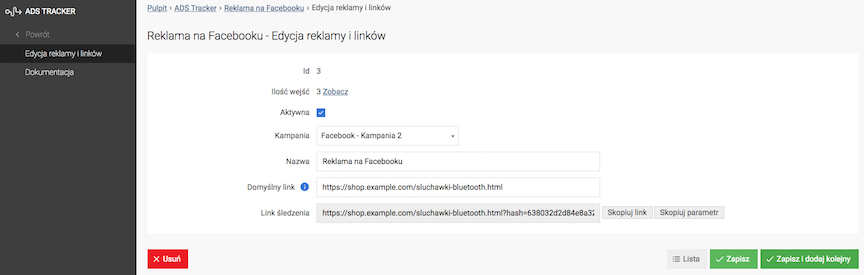
- W edycji reklamy na Facebooku, w polu URL parameters • Optional wklej skopiowany parametr.
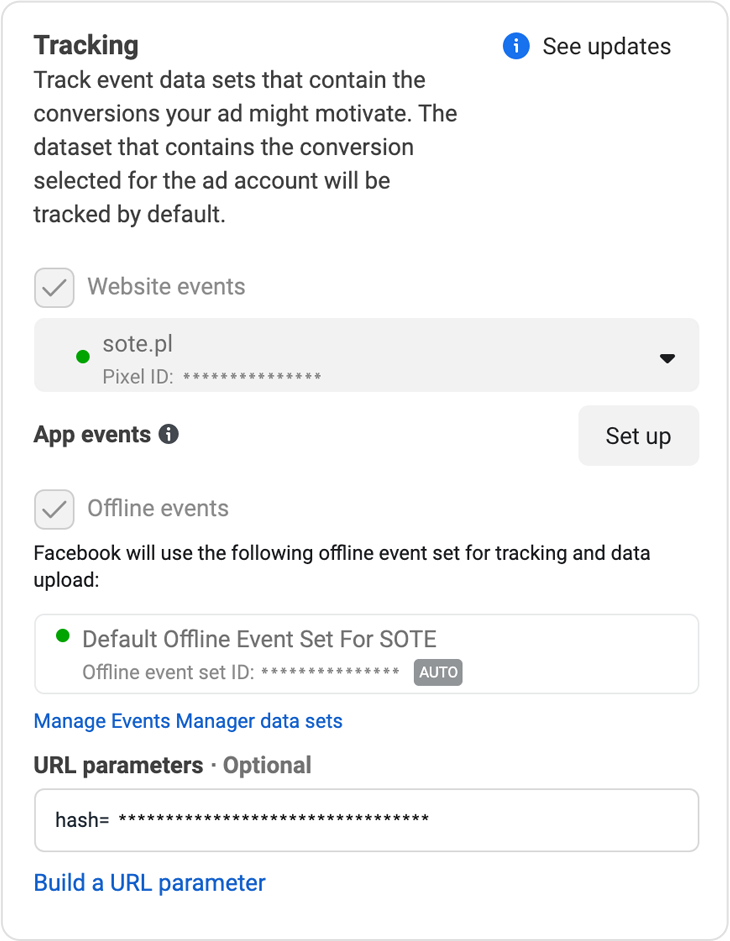
Dodanie dowolnego linku np. dla bloga, YouTube, itp
- Dodaj kampanię i reklamę niezwiązaną z Google i Facebook (jak dodać kampanię i reklamę).
- W edycji reklamy, skopiuj link z parametrem śledzenia klikając Skopiuj link.
- Wklej link w dowolny kanał informacji np. w post bloga, w wiadomość newsletter lub w opis wideo na YouTube.
Wejścia na stronę sklepu poprzez ten link będą rejestrowane przez ADS Tracker.
Dodanie platformy
- Przejdź do zakładki Platformy.
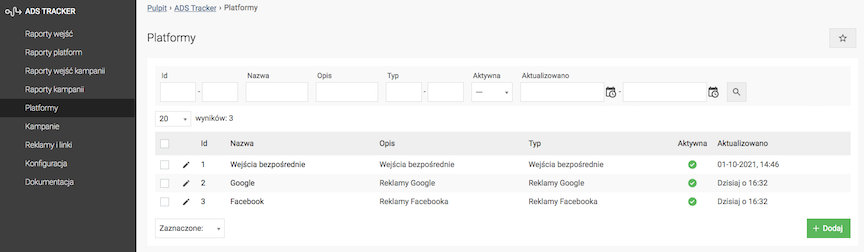
- Kliknij Dodaj.
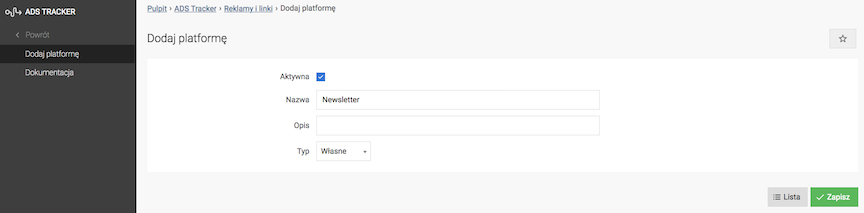
- Zaznacz Aktywna.
- Wpisz Nazwę.
- Wpisz Opis.
- Wybierz Typ
- Kliknij przycisk Zapisz.
- Wybierz Kolor
Kolor pomaga rozróżnić poszczególne platformy na wykresach raportów platform
Raporty wejść
Wybierz Raporty wejść.
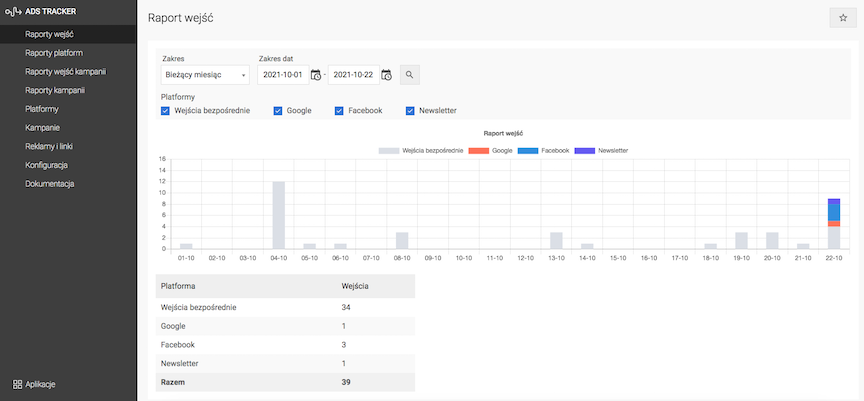
- Wybierz Zakres raportu,
- lub określ własny Zakres dat,
- Wybierz Platformy, które mają być wyświetlane na wykresie,
- W tabeli znajdują się ilości wejść dla danych platform
Raporty platform
Wybierz Raporty platform.
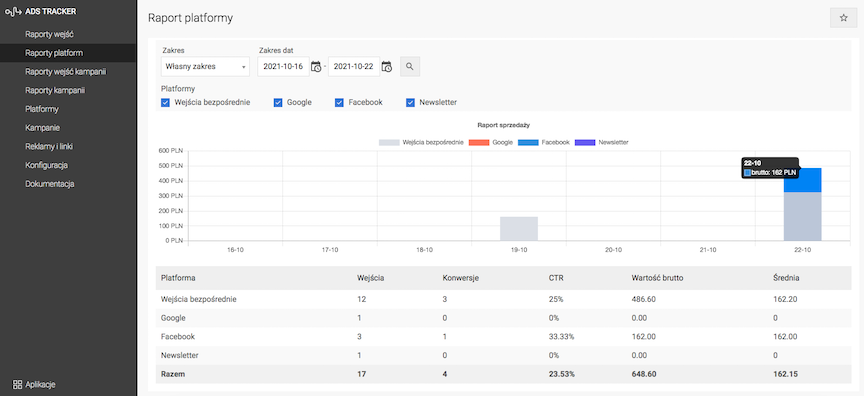
- Wybierz Zakres raportu,
- lub określ własny Zakres dat,
- Wybierz Platformy, które mają być wyświetlane na wykresie,
- W tabeli znajdują się statystyki dla danyhc platform:
- Wejścia,
- Konwersje,
Zamówienia złożone przez klientów, którzy weszli do sklepu poprzez link powiązany z daną reklamą
- Wskaźnik CTR,
Jaki procent klientów złożyło zamówienie po kliknięciu linku powiązanego z daną reklamą
- Wartość brutto,
Zsumowana wartość brutto zamówień klientów, którzy weszli do sklepu poprzez link powiązany z daną reklamą
- Średnia.
Średnia wartość brutto zamówień klientów, którzy weszli do sklepu poprzez link powiązany z daną reklamą
Porównanie kampanii
Wybierz Raporty kampanii.
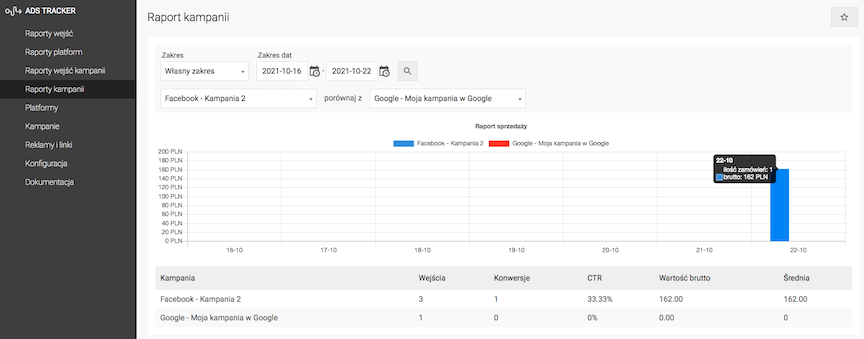
- Wybierz Zakres raportu,
- lub określ własny Zakres dat,
- Wybierz Platformę, które ma zostac wyświetlona na wykresie,
- Wybierz porównaj z w celu porównania dwóch kampanii na wykresie.
Konfiguracja
Przejdź do zakładki Konfiguracja
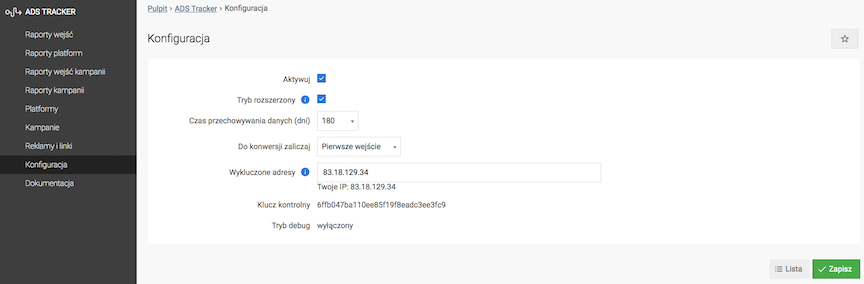
- Zaznacz Aktywuj.
- Zaznacz Tryb rozszerzony
Tryb rozszerzony pozwala na lepsze rozpoznawanie użytkownika. Wiąże się to z większym wykorzystaniem zasobów bazy danych.
- Wybierz Czas przechowywania danych (dni)
Określa po jakim maksymalnym czasie od wejścia rozpoznajemy konwersję sprzedaży.
- Wybierz Do konwersji zaliczaj
Określenie czy jako źródło pozyskania konwersji sprzedaży przyjmujemy pierwsze wejście użytkownika z reklamy, czy ostatnie.
- Wpisz Wykluczone adresy
Adresy IP, które będą pomijane w raportach. Np. adresy z których łączy się sprzedawca.
Twoje aktualne, zewnętrzne IP jest wyświetlone poniżej
- Klucz kontrolny
Systemowy numer identyfikacyjny przydzielany do sklepu.
- Kliknij Zapisz.